192.168.1.254 is a default gateway class C private IP address to access the router’s admin panel. Many Routers and modems use this IP address as the default gateway address. This IP address is used to access the routers and modem’s web user interface, this web user interface is called admin panel.
The admin panel contains all the configuration and settings of the router. Settings includes WiFi, LAN, WAN, security, diagnostics, Port Forwarding, DNS, QoS, and many other settings.
To get access to the admin panel, you need to enter 192.168.1.254 in the browser. Then, you’ll be prompted to the web user interface, which will ask you to enter the login credentials. Once logged in, you can access the admin panel to configure your router.
Companies such as but not limited to Westell, Thomson/Technicolor, 2Wire, and Motorola use this private gateway IP address. Note that not all companies use this address; others may use 192.168.1.0, 192.168.1.1, 192.168.0.1, 192.168.10.1, 10.0.1.1, and 10.0.0.1 as the default gateway addresses.
Most people type 192.168.I.254, but this is the wrong. IP addresses only consist of numbers; alphabets are not allowed in IP addresses. So, only type the correct format of IP address to access the admin panel of your router, which is 192.168.1.254 in this case.
How to Login to 192.168.1.254 (Step-by-Step Guide)
If you want to change your router settings, you need to access the router’s admin panel. To access the admin panel, you need to log in. Follow our step-by-step guide to learn how to log in to the admin panel of 192.168.1.254.
- Open your web browser, such as Chrome, Opera, Safari, and Firefox.
- Type 192.168.1.254 and hit enter or click 192.168.1.254.
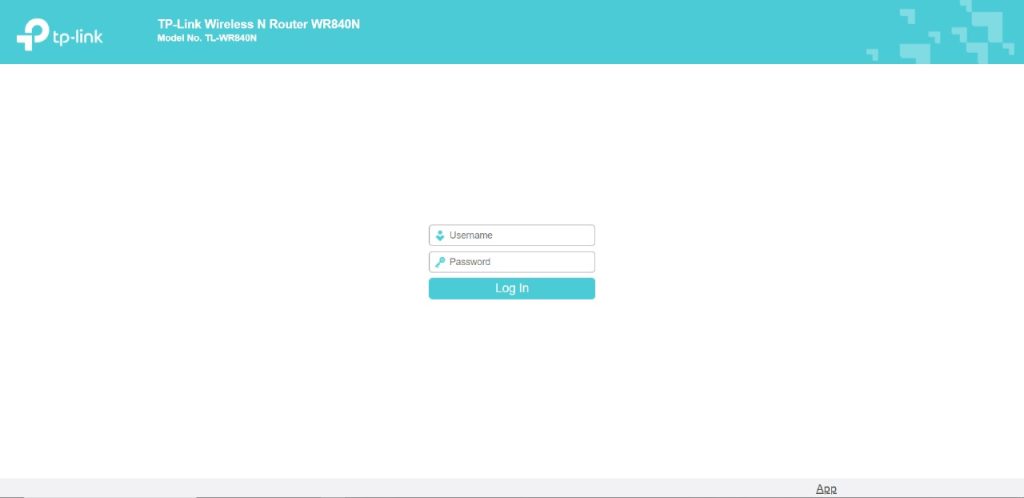
- You’ll be prompted to the login screen. Type the username and password of your router, and click on the “Log In” button.
- If you’re doing this first time, you’ll use the default username and password. Default login credentials are often written on the back of every router or in the user manual of the router.
- Once you have successfully logged in, you’ll see the user interface on your browser.
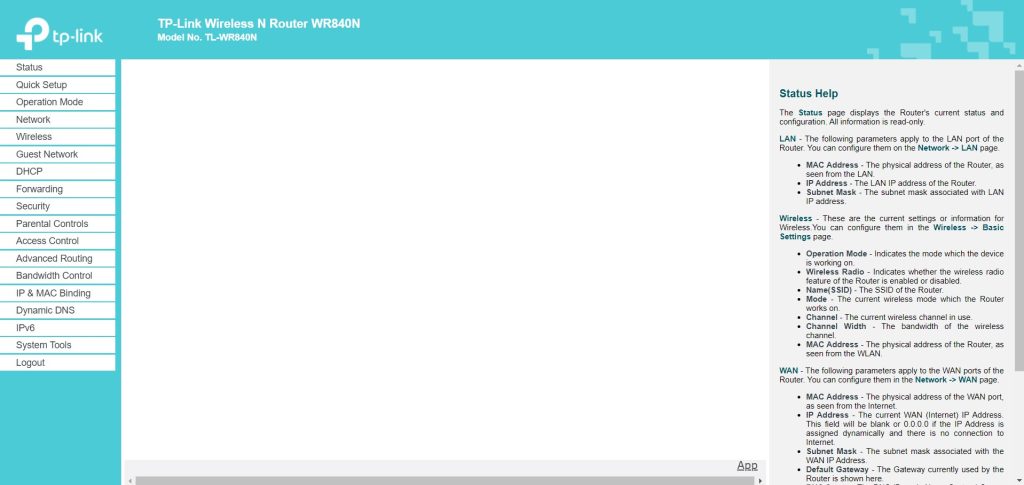
- Change the settings as per your needs.
Unable to Access Admin Panel?
Are you unable to access the admin panel even after following the above guidelines? Don’t worry. We’ve got you covered.
While accessing the admin panel of your router, you may experience various errors. Below, you can see one of the error messages while trying to access the admin panel of the router.
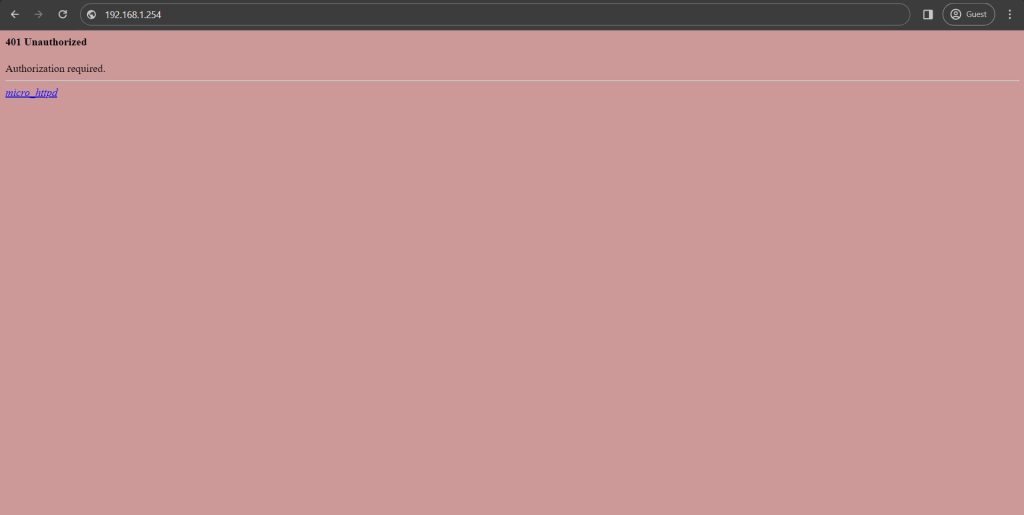
Follow the below points if you are having a problem accessing the admin panel of the router.
- First, make sure the router and your PC are connected. You can connect the router and PC by ethernet or through Wi-Fi (Wireless connection).
- Suppose the connection between the router and the PC is good. Close the web browser application and then open it again. Clear the browser’s cache. Now type 192.168.1.254 in the address bar of the web browser and hit enter. If you see the login screen, enter the login credentials and click on the login button. Now, you’ll see the admin panel.
- Restart the router, and wait for 2 minutes while the router is restarting. Connect the router with the PC, and now check.
- Sometimes, the router admin panel can’t accessed through a Wi-Fi connection. In this case, connect the router with the PC through ethernet (Wired Connection). Now, try accessing the admin panel, and it will work.
- Disable your computer firewall or antivirus. Sometimes firewall or antivirus program block the request of router.
- If the above steps are not working, it is time to reset the router. On the rear side of the router, you’ll see the button or hole near the power port. If your router has a button then press this button for 10 seconds. If your router has a hole, then take a small screwdriver, insert it into the hole, and press the button inside the hole. This will reset the router to its default setting. Now try accessing the admin panel; it will definitely work.
Default Login Credentials for 192.168.1.254
If you don’t know the login details of your router, you can find this detail in the user manual. You can also find the login credentials of your router from the router’s backside. If you still don’t get the login details, then try following the default login credentials. It may work for some routers.
| Username | Password |
|---|---|
| admin | admin |
| admin | – |
| – | admin |
| admin | airlive |
| admin | “Last 5 digit of Mac address of router” |
Forget Login Detail of Router?
If you forget the login details of your router, don’t worry; we’re here to help you.
The default username and password are usually written on the backside of the router. Go and check there. Or, you can find the username and password on the user manual or guide of your router.

Alternatively, you can find the default username and password in the table mentioned above. Or, have a look at the default login credentials of routers.
Have you changed the login credentials of your router and forgotten the details? You can’t recover the login details. In this case, you need to factory reset the router. To reset the router, press the reset button and hold for 10 sec. This button is usually placed on the rear side of the router.
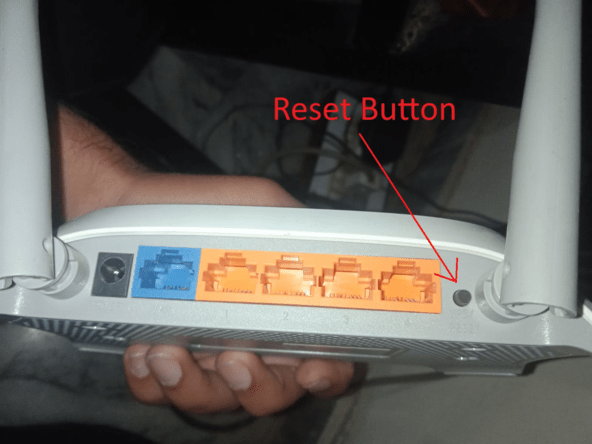
Make sure you change the default Wi-Fi password whenever you use a new router. If you don’t change the default Wi-Fi password of your router, you may become a victim of password theft. This can become a serious problem if someone uses your IP address and does some crime on the internet.
Moreover, make sure your password is strong enough. Use a mix of special characters, numbers, capital, and small alphabets for your password.
